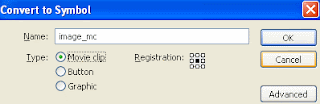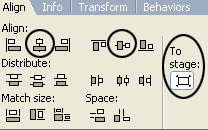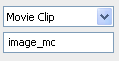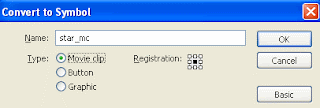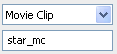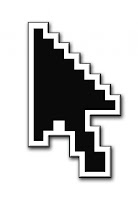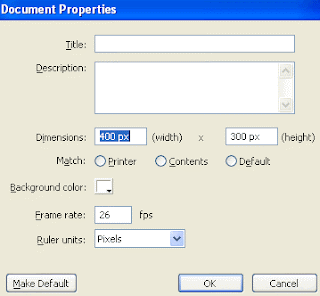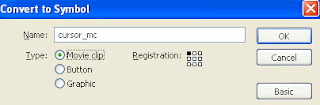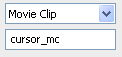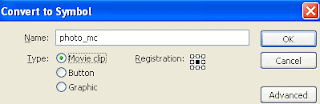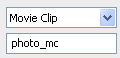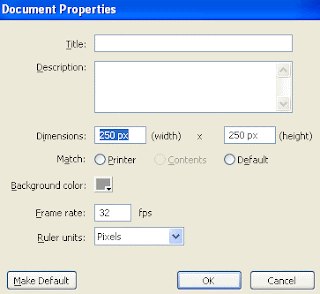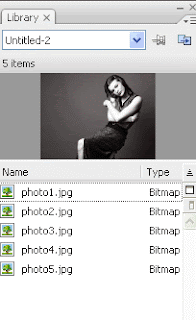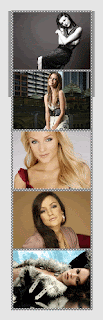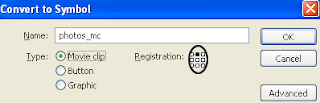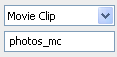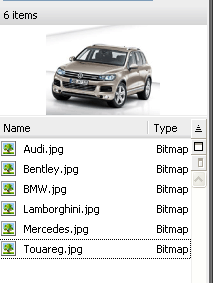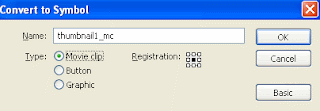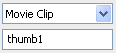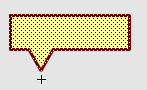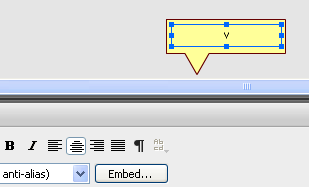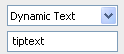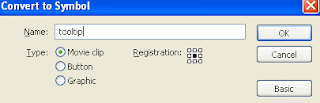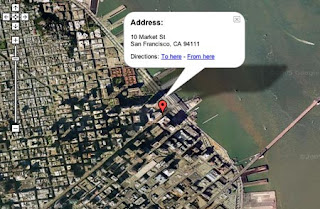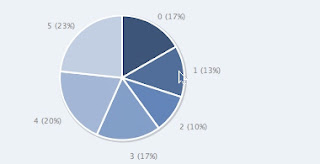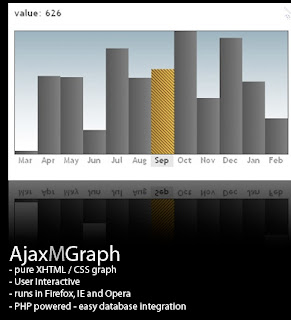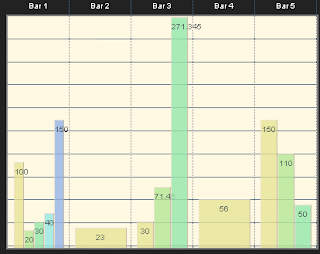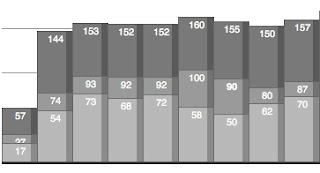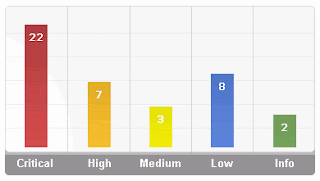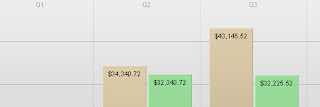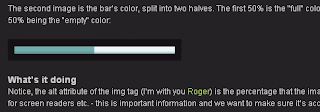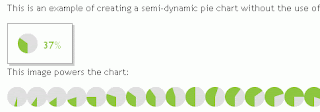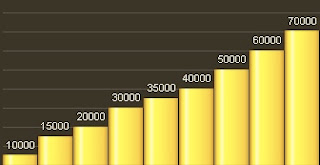Сегодня будем учиться создавать flash маску. Она позволит вам создавать объекты через которые будет видно нижележащий слой. Такой подход часто используется в создании рекламы в Интернете.
Пример:
Перетащи мышью звезду...
Шаг 1
Найди рисунок который будет использоваться на фоне.
Шаг 2
Создай новый документ flash. Нажми в новом документе комбинацию клавиш Ctrl + J и выбери произвольный размер ролика, цвет фона черный, скорость ролика 34 и жми ОК.
Шаг 3
Дважды щелкни на названии слоя Layer 1 который находится в панели Time Line и измени имя на удобное для тебя.
Шаг 4
Теперь импортируй фоновый рисунок в наш слой. Для этого выбери File > Import > Import to stage (Ctrl+R) и найди подходящую картинку.
Шаг 5
Не снимая выделения с картинки нажми F8, что бы преобразовать рисунок в Movie Clip. Делаем как на рисунке и жмем ОК.
Шаг 6
Теперь выровняем наш рисунок на сцене. Для этого воспользуемся выравниванием. Жмем сочетание клавиш (Ctrl + K), смотрим что бы to stage был включен. И затем нажимаем на остальные показанные кнопки в любом порядке.
Шаг 7
Теперь не снимая выделения с нашей картинки, заходим в раздел Properties и назначаем имя объекту.
Шаг 8
Создайте новый слой на панели Time Line, он должен быть выше слоя с картинкой. Нарисуй форму звезды как показано на картинке.
Шаг 9
Теперь преобразуем нашу звезду в Movie Clip. Для этого выделяем её, нажимаем F8 и делаем так, как показано на рисунке.
Шаг 10
Даём название нашей звезде star_mc это делаем в панели Properties.
Шаг 11
Создайте ещё один слой, который будет выше всех предыдущих слоёв. Назовите его например, action script. После этого выдели первый кадр слоя нажми клавишу F9. В появившееся поле вставь этот код:
image_mc.setMask(star_mc);
star_mc.onPress = function() {
startDrag(this);
}
star_mc.onRelease = function() {
stopDrag();
}
Вот и весь урок!
Для проверки результата нажмите комбинацию клавиш (Ctrl + Enter).
Flash исходник урока.